WiMAX2+の使い方

WiMAXの端末が届いたら、まず何から始めればいいか分からないという方は是非こちらのページをご覧ください。
ここでは、以下の3点について解説しています。
① WiMAXの端末を組み立てる
② WiMAXとパソコンの接続設定をする
③ auスマートバリューmineを申込む
※③についてはauスマートフォンの利用者のみが受けられるサービスです。au以外をご利用の方は対象外ですのでご注意ください。
① WiMAXの端末を組み立てる
WiMAXの端末は初め、以下写真のようにそれぞれのパーツがバラバラに分けられた状態で届くため、まずは組み立てる必要があります。
※au Micro IC Card (LTE)のチップは、金属部分に直接手が触れると故障の原因になりますので、ビニール手袋等を使って取り外しましょう!

ここでは私が使っている端末(Speed Wi-Fi NEXT WX01)の組み立て方について画像で解説していますが、異なる機種でも基本的なやり方は似ていますし、同梱の説明書を見れば、どなたでも簡単にできますので安心してくださいね。
はじめに、電源がOFFになっている状態で端末本体にICチップを差し込みます。
※金属部分を下にして矢印の方向にカチッと音がするまで差し込みましょう!分かりやすいように素手でやっていますが、本来はビニール手袋等を装着してやってくださいね!もし素手で金属部分に触れてしまった場合は、渇いた布等でやさしく拭きとってください。
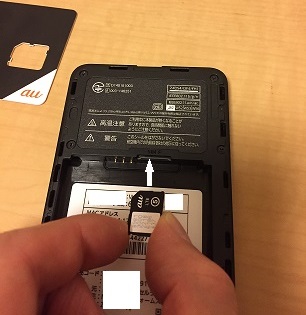
電池パックを以下写真のように、はめ込みます。

下の2つのツメ部分から差し込み、カチッと全体が密閉されるように取り付けます!

以上で、組み立て完成です。

組み立てが完成したら、次に端末を充電します。
※電池寿命を長持ちさせるために、電源OFFの状態で充電するようにしましょう!

クレードル(別売)を使って充電する場合も電源OFFの状態で充電するようにしましょう!
※電源OFFの状態でも電源ボタンを一度ポチッと押すことで充電状態(電池残量)を確認することができます。

② WiMAXとパソコンの接続設定をする
WiMAX端末の充電まで完了したら、次はいよいよパソコンとの接続設定をおこなっていきます。
本体のディスプレイに「NEC」と表示されるまで電源ボタンを長押ししましょう!

WPSによる無線LAN(Wi-Fi)接続方法!
ここでは私が使っているWindows7のWPSによる無線LAN(Wi-Fi)接続方法を解説します。「Windows8以降のOS」「Mac OS」「スマホ」「タブレット」等の設定方法は同梱の取扱説明書を確認してください。
①パソコンの無線(ワイヤレス)機能をONにする。
※設定方法はパソコンによって異なるので、パソコンの取扱説明書を参照するか、パソコンの型番を確認しネットで検索すれば大抵、やり方は見つかると思います。
②通知領域(タスクトレイ)に表示されているネットワークアイコンをクリックする。
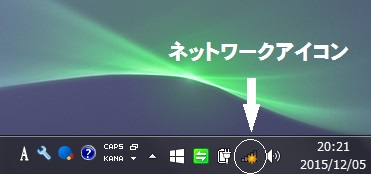
③ネットワーク一覧から当該端末のネットワーク名を選択し「接続」をクリックする。
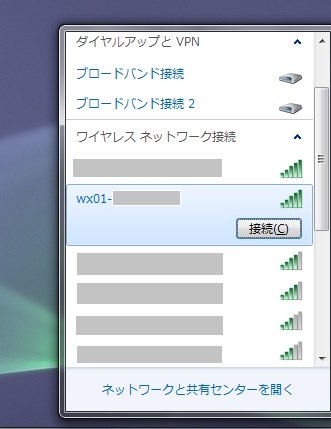
接続をクリックすると以下写真のような画面が表示されます。
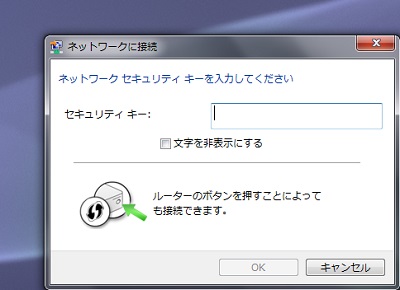
④WiMAX端末のディスプレイが通常表示のとき、「SELECT」ボタンを数回押し、メニュ-の[無線LAN設定 らくらく/WPS]を選択して「SET」ボタンを押す。

⑤「SELECT」ボタンで[WPS]を選択し、「SET」ボタンを押す。
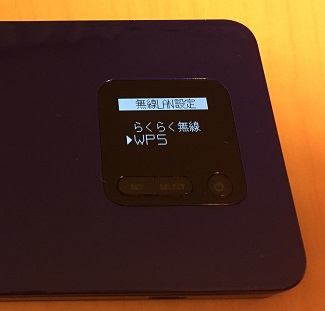
⑥「待受けを開始します。SETボタンを長押しして下さい」と表示されるので「SET」ボタンを長押しする。

⑦端末のディスプレイに「設定完了」と表示されたら、パソコンのネットワークアイコンが以下写真のようになっている事を確認する。
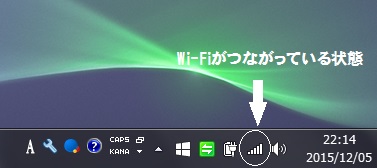
⑧端末のディスプレイで電波マークの下の数字が「1」以上になっている事を確認する。

以上で無線LANの接続設定が完了したので、あとはインターネットが繋がっているかを実際にパソコンで確認してください。
接続方法の種類
WiMAX端末とパソコンを接続する方法はいくつかありますので、ご利用環境に合わせて使い分けるといいでしょう。なお、それぞれの接続方法は取扱説明書を確認すれば簡単に出来ますので、是非試してみてくださいね!
そのまま無線LANで接続する

USBケーブルで接続する

クレードルを使って無線LANで接続する

クレードルを使って有線LANで接続する

クレードルのメリット

クレードルとはWiMAX端末を充電およびネットワークへ接続するための専用品で、別売りですが、私は持っておくことをオススメします。
クレードルでは以下のようなことができます!
●WiMAX端末を充電する。
●パソコンと有線LANで接続することができる。
●パソコン、ゲーム機、スマホ等の端末と無線LANで接続することができる。
スマホのスタンド型充電器と同じようなものですが、直充電で端末本体を汚したくないという方や、見かけを気にするという方には、いいでしょう!また、パソコンと有線LANで接続することができるというのもこのクレードルのポイントなのですが、無線LAN機能の内蔵していないパソコンを使っている方や、内蔵の無線LAN機能の調子が悪くなったという方でも、このクレードルとLANケーブルさえあればインターネットが利用できます。まさに有ったら便利、無くては不便な商品なのでクレードルの購入は強く推奨します。
③ auスマートバリューmineを申込む
auスマートフォンの利用者は、「対象のデータ(パケット)定額サービスの加入」+「対象のWi-Fiルーター契約」でauスマートバリューmineを申込むことで、auスマートフォンの利用料金を毎月最大1,000円安くすることが出来ます。
❐対象のデータ(パケット)定額サービスとは?
auスマートフォン「データ定額2/3/5/8/10/13」「データ定額2(V)/3(V)/5(V)/8(V)/10(V)/13(V)」「LTEフラット」「LTE フラット(V)」「ジュニアスマートフォンプラン」「シニアプラン(V)」「ISフラット」「プランF(IS)シンプル」「電話カケ放題プラン(ケータイ・データ付)」「シニアプラン」のいずれかに加入していること。
❐対象のWi-Fiルーターとは?
対象のWi-Fiルーターにはいくつかありますが、当サイトではGMOとくとくBBのWiMAX2+を推奨しています。
auスマートバリューmineの申請方法
ここではGMOとくとくBBのWiMAX2+を契約された方がauスマートバリューmineに申込む際の申請方法を案内しています。手続きは「GMOとくとくBB」と「au」のそれぞれで必要となります。
はじめにGMOとくとくBB側で手続きをする
以下の手順でGMOとくとくBBの「BBnavi」よりスマホ割(2年または4年)を申請します。
① 会員ID/パスワードで「BBnavi」にログイン
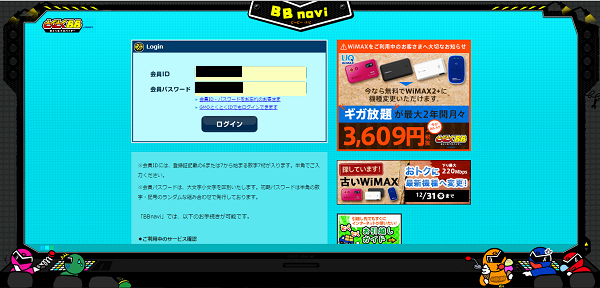
② メニュー「現在ご利用中のサービス確認」をクリック
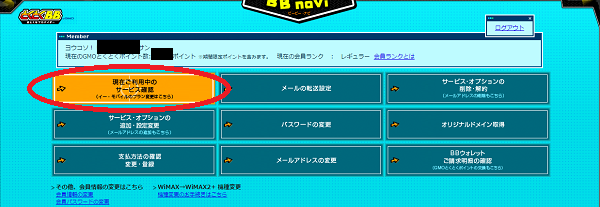
③「WiMAX2+のプラン変更手続き」をクリック
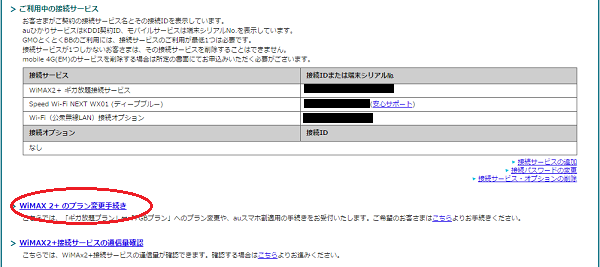
④ スマホ割の適用を希望するサービスを選び、適用年数をクリック
⑤ 確認画面で契約者名義がauスマートフォンと同一名義か確認の上、同意事項にチェックを入れ、申込みボタンをクリック
⑥ 申し込み後、GMOとくとくBBより「WiMAX2+ プラン変更申込み受付のお知らせ」メールが届きます。
※WiMAX2+申込み時に希望したGMOとくとくBBのメールアドレス宛てに届きますので事前に受信できるよう設定しておきましょう。
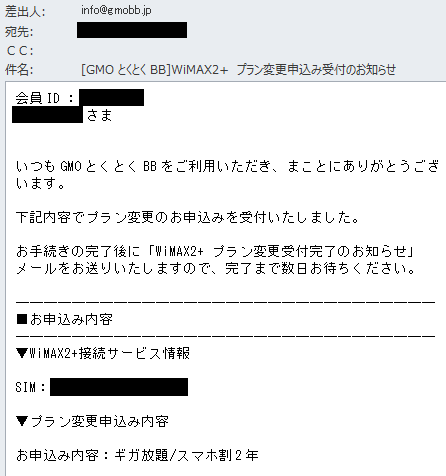
⑦ 1日~数日以内に、GMOとくとくBBより「WiMAX2+ プラン変更受付完了のお知らせ」メールが届きます。
※こちらのメールはGMOとくとくBBで希望したメールアドレスと配送状況連絡先で入力したメールアドレスの両方に届きます。このメールが届いたらGMOとくとくBB側の手続きは完了です。
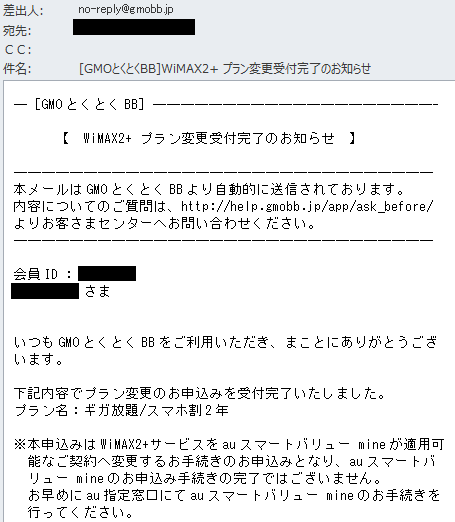
次にau側で手続きをする
店頭または電話にてスマートバリューmineの適用を申込むことができますが、ここでは電話での申込み方法を案内しています。手順通りに行えば問題ありませんが、もし電話では難しいという方はお近くのauショップで手続きをおこなって下さい。
① auスマートフォンから(局番なし) 157 (通話料無料)にかける
※オペレータとの通話は「9:00~20:00(年中無休)」です。
② ガイダンスに従い番号を押して進む
※オペレータに繋がるまでは時間がかかることもあるため、スマートフォンのスピーカー機能を使い、何か他の事をしながら待つといいでしょう。
③ オペレータに繋がったら、auの電話番号、契約者名を伝える
※オペレータに繋がったら、まずはauスマートバリューmineに申込みたい旨を伝え、質問されたことを答えましょう。
④ au契約時に設定した4桁の暗証番号を押す
※オペレータより4桁の暗証番号の入力を求められますので、事前にauの契約申込書(控え)にて契約時に設定した4桁の暗証番号を確認しておきましょう!
⑤ Wi-Fi端末の機種名を伝える
※オペレータよりご利用のWi-Fi端末の機種名を尋ねられるので、機種名を伝えましょう!ちなみに私の場合は、「Speed Wi-Fi NEXT WX01」が機種名です。
⑥ Wi-Fi端末の電話番号を伝える
※auの電話番号ではなく、Wi-Fi端末にも実は電話番号が存在します。電話番号の確認の仕方はオペレータに聞けば教えてくれますが、こちらも以下手順で先に確認しておくことをオススメします。
1.端末の電源をONにし、「SELECT」ボタンを2回押して、ディスプレイにメニュー「端末情報」と表示されたら「SET」ボタンを押す。

2.さらに「SELECT」ボタンを2回押すと、Wi-Fi端末の「電話番号」が表示されます。
※しばらくするとディスプレイの画面が元に戻ってしまうので、そのままメモするよりは写メを撮って、後からメモする方がいいでしょう。

電話番号まで伝え、問題なく確認がとれたら、これでau側の手続きも完了です。auスマートバリューmineの適用は、手続完了月の翌月からとなります。
おすすめの記事







